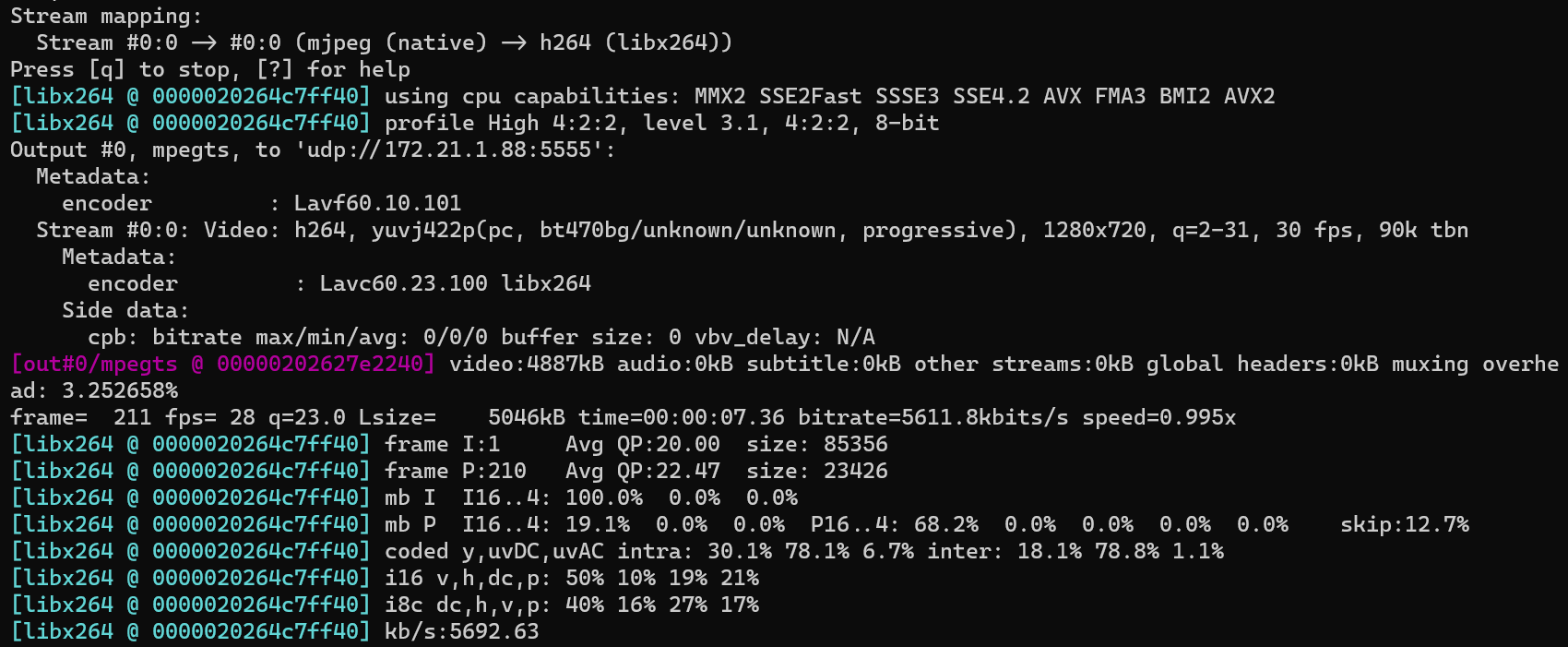安装 WSLg
## 更新所有的源
sudo apt update
## Gedit
sudo apt install gedit -y在vscode中可以运行matplotlib:
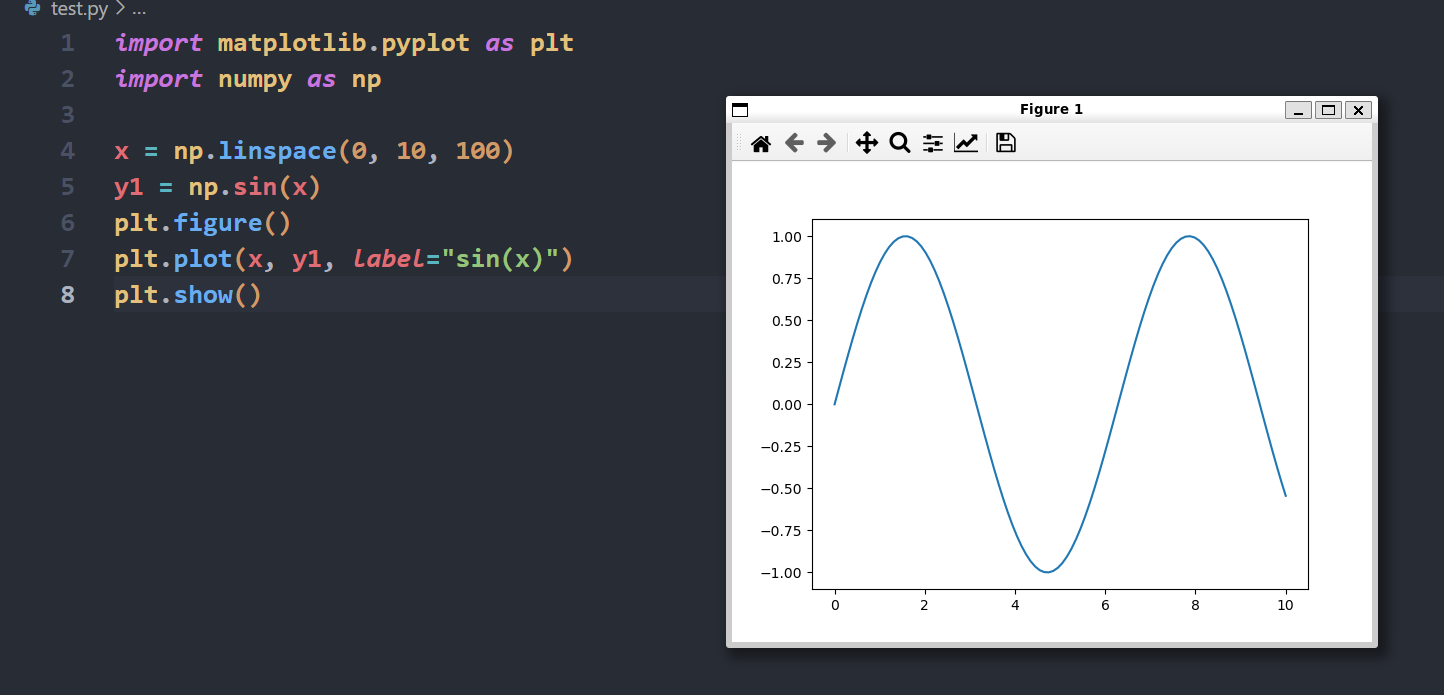
安装 MySQL
安装 systemd
由于 mysql 是依赖于 systemd 才能启动的,因此在安装 mysql 之前,需要先启用 systemd
systemd 就相当于 windows 中的任务管理器,它负责 Linux 系统中所有 service 的管理,service 被一个“unit file”所管理,unit file 中详细定义了服务的名称、启动顺序、启动依赖等等…
在 WSL 中,由于历史问题,WSL 一开始是不支持 systemd 的,但后来逐渐支持并默认不启用 systemd 功能,因此需要进行手动开启,开启方式如下:
- 在命令行中输入:
sudo vi /etc/wsl.conf- 打开并编辑
wsl.conf文件:
[boot]
systemd=true
- 关闭并重启 WSL
exit # 退出当前会话
wsl --shutdown # 关闭WSL
wsl ~ # 打开wsl并进入~目录安装 MySQL
按照官方文档操作:使用 WSL 添加或连接数据库 | Microsoft Learn
命令一股脑的列在了下面,一个个执行就完事了:
sudo apt update # 更新索引
sudo apt install mysql-server # 安装mysql
mysql --version # 验证是否安装完成,并输出版本号
sudo mysql_secure_installation # 首次进行安装,会设置密码等安装完成后是一些常用的指令,罗列如下:
sudo /etc/init.d/mysql start # 启动mysql服务
mysql -u root -p # 进入mysqlALTER USER 'root'@'localhost' IDENTIFIED WITH mysql_native_password BY '你的密码'; # 修改密码我踩到的坑
mysql_secure_installation在我的WSL上好像没有那么好用,中间报错,我强制退出了,重新进入时mysql要求我输入密码,默认的密码位置如下:
sudo cat /etc/mysql/debian.cnf输出内容如下:
# Automatically generated for Debian scripts. DO NOT TOUCH!
[client]
host = localhost
user = debian-sys-maint
password = ugUio5lg73EqTGFB
socket = /var/run/mysqld/mysqld.sock
[mysql_upgrade]
host = localhost
user = debian-sys-maint
password = ugUio5lg73EqTGFB
socket = /var/run/mysqld/mysqld.sock
其中 mysql_upgrade 中的 password 就是我们的默认密码
代理配置
2023-12-24 更新
在 wsl2 的 2.0 以上版本中,wsl2 可以和主机共享代理
-
首先使用命令
wsl -v查看 wsl2 的版本: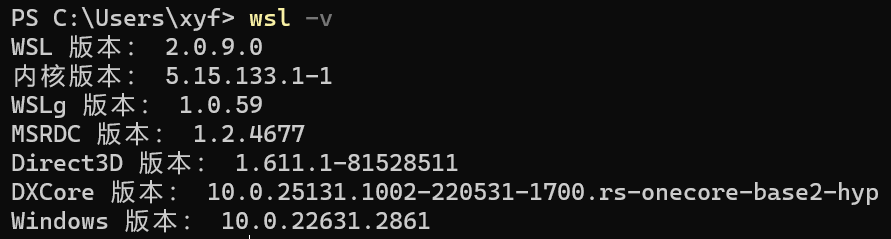
-
如果你的 wsl2 版本大于 2.0,那么就可以在
C:\Users\<your_username>中创建.wslconfig文件,并写入以下内容:[experimental] autoMemoryReclaim=gradual networkingMode=mirrored dnsTunneling=true firewall=true autoProxy=true -
使用
wsl --shutdown关闭并重启即可
- 使用软件:Clash For Windows
- 配置如图:
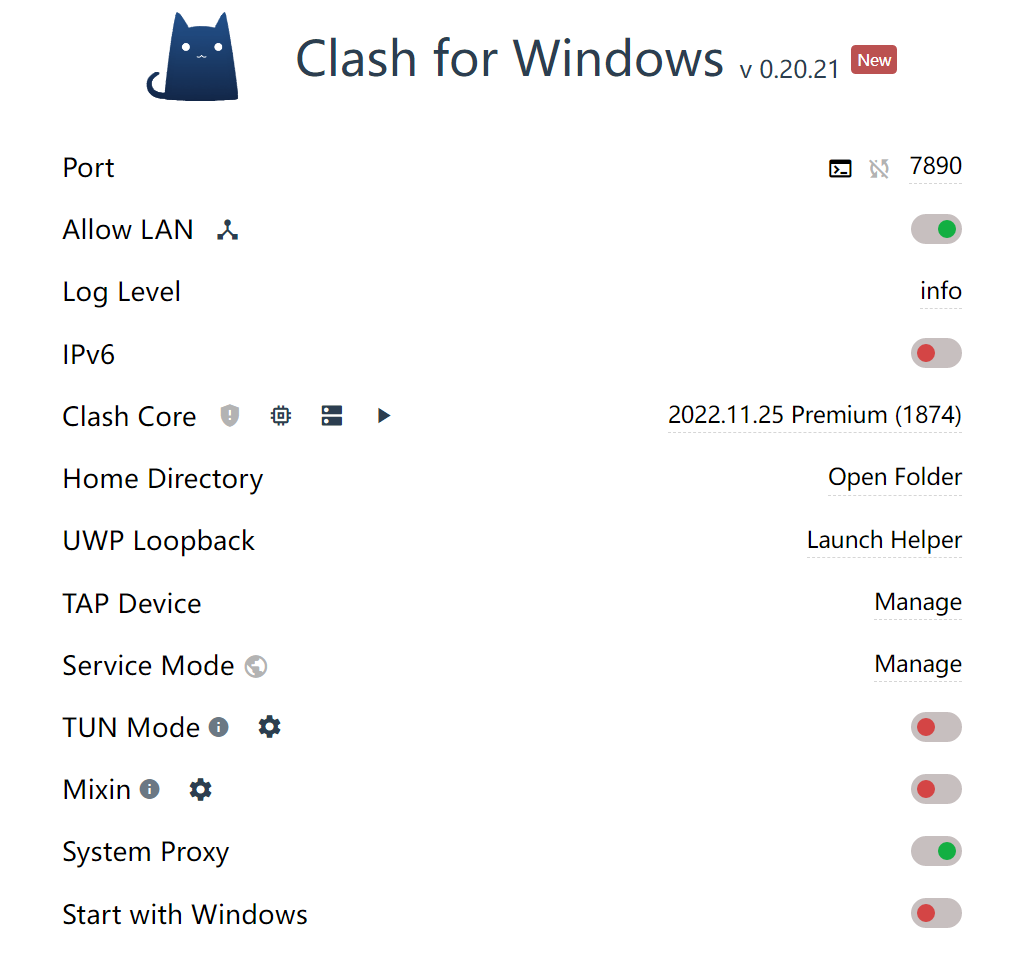 CFW 的配置较为简单,需要分别打开
CFW 的配置较为简单,需要分别打开 Allow LAN按钮和System Proxy按钮
难点在 WSL 里的代理设置,设置代码如下:
###
# 由于wsl的ip地址是随机分配的,
# 因此我们每次登录shell需要重新获取当前wsl的ip
###
export HOSTIP=$(cat /etc/resolv.conf | grep "nameserver" | cut -f 2 -d " ")
export http_proxy="http://$HOSTIP:7890"
export https_proxy="http://$HOSTIP:7890"
export all_proxy="socks5://$HOSTIP:7890"
export ALL_PROXY="socks5://$HOSTIP:7890"###
# 这段代码比上一段代码好在可以随时设置代理的状态
# 需要使用代理时命令行输入setp
# 不需要使用代理时命令行输入unsetp
###
hostip=$(cat /etc/resolv.conf |grep -oP '(?<=nameserver\ ).*')
alias setp='export https_proxy="http://${hostip}:7890";export http_proxy="http://${hostip}:7890";export all_proxy="socks5://${hostip}:7890";export ALL_PROXY="socks5://${hostip}:7890";'
alias unsetp='unset https_proxy; unset http_proxy; unset all_proxy; unset ALL_PROXY;'将内容添加到 ~/.zshrc 文件中,并输入 source .zshrc 进行环境变量刷新
使用 curl www.google.com -v 可以测试代理是否正常工作
我踩到的坑
在做完上述步骤后,使用测试命令 curl www.google.com -v 并没有成功输出,反而是一直卡在连接步骤,后来查询资料后发现是没有配置 windows 防火墙!
防火墙配置步骤:
- 找到设置位置:控制面板→系统和安全→Windows Defender 防火墙→允许应用通过 Windows 防火墙
- 点击更改设置,选中 CFW 应用,并点击下方确定按钮保存
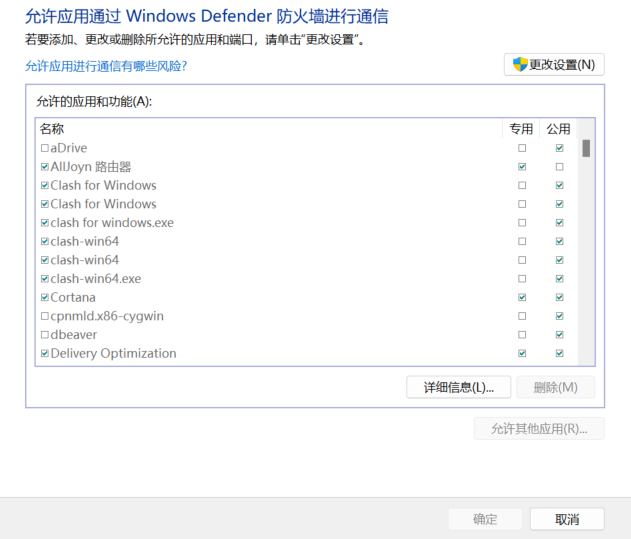
配置完后,就能成功访问 Google 了
WSL 调用摄像头
在 windows 下,摄像头可以通过 python 的 opencv 库进行访问,但是相同的代码移动到 WSL 后,会提示找不到摄像头设备,因此我们需要通过一定的方法打通 windows→WSL 的摄像头数据流,最终我采用的方案是 ffmpeg
配置 ffmpeg
-
在 github 上找到对应的 ffmpeg,并下载解压
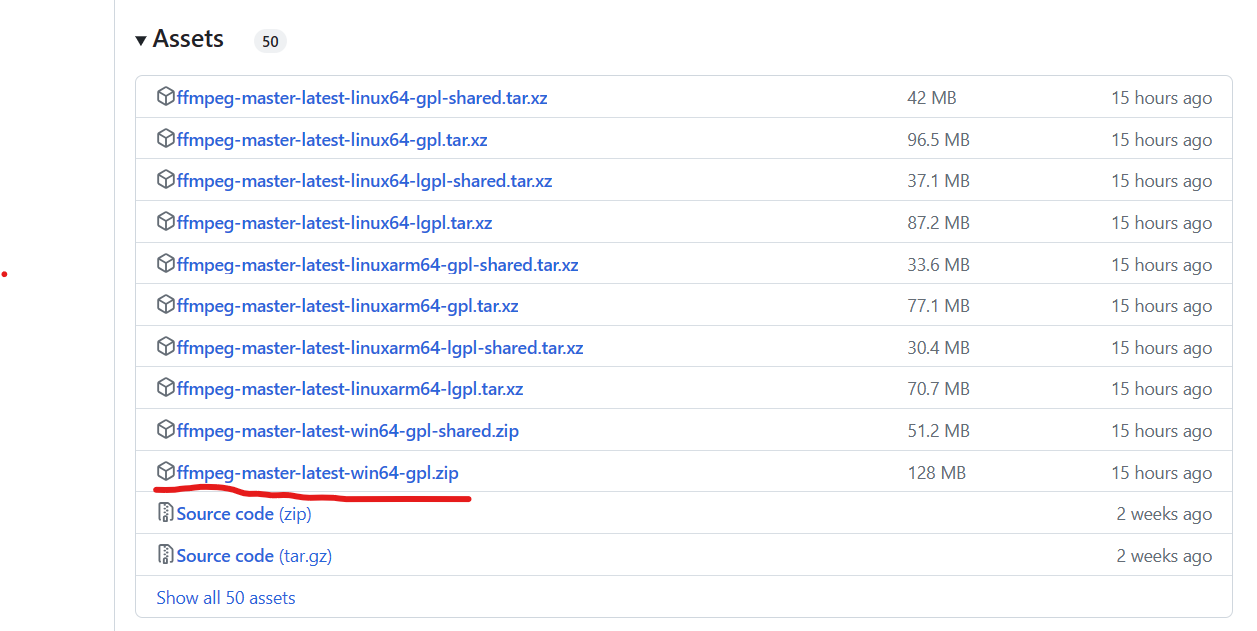
-
配置环境变量 在系统环境变量中,配置
ffmpeg/bin的Path用户环境变量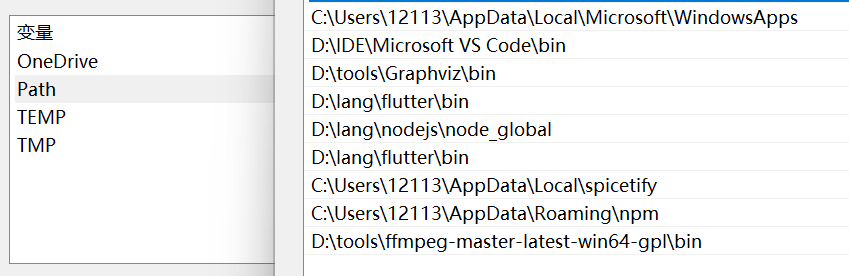 配置好后在命令行中运行
配置好后在命令行中运行 ffmpeg可以得到如下结果: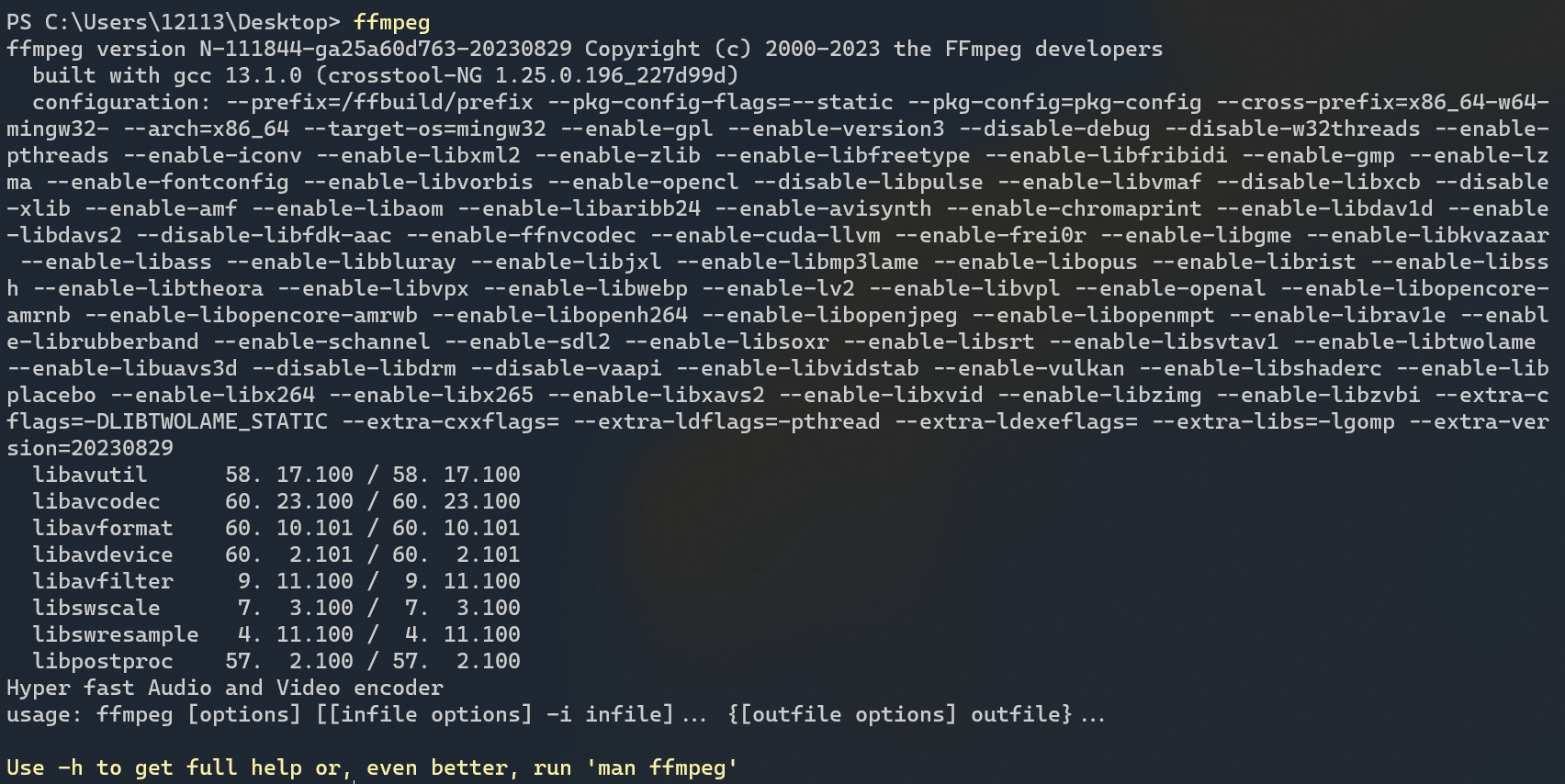
创建 ffmpeg 视频流
- 查询 WSL 的 ip
在 WSL 中,使用
ip addr show查看 ip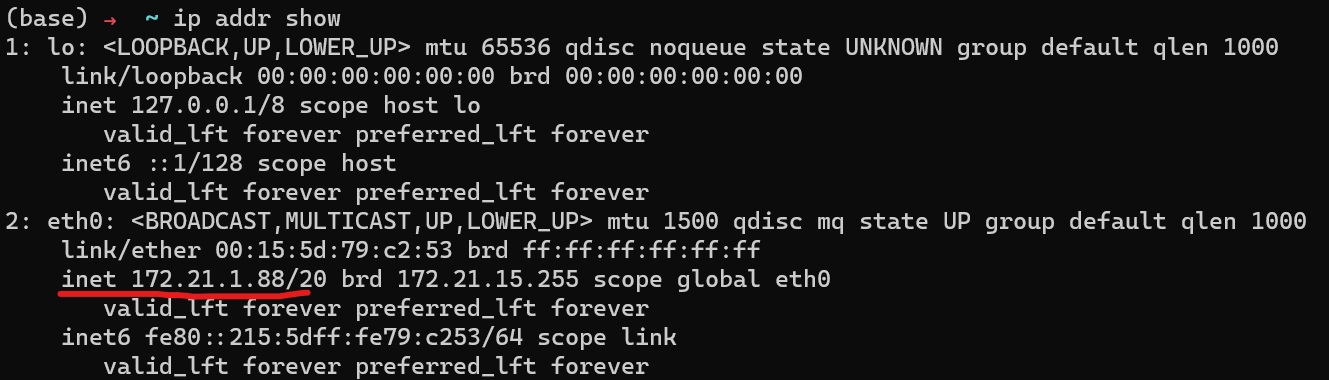
- 查询摄像头名称
在 windows 中,使用命令
ffmpeg -list_devices true -f dshow -i dummy查询设备名称
- 发送数据流
在 windows 中,使用
ffmpeg -f dshow -i video="摄像头名称" -preset ultrafast -tune zerolatency -vcodec libx264 -f mpegts udp://[IP]:[Port]发送数据流,摄像头名称就是 step 2 中我们查询的 windows 设备名称,IP 就是 step 1 中我们查询的 WSL ip,Port随意,只要是没被占用的就行
Example
下面是一个操作案例:
ffmpeg -f dshow -i video="Integrated Camera" -preset ultrafast -tune zerolatency -vcodec libx264 -f mpegts udp://172.21.1.88:5555结果如图所示:
WSL 访问摄像头数据流
因为已经是 udp 数据流了,因此访问的方法有很多,下面以 opencv-python 为例:
import cv2
# Configuration
address = "udp://localhost:5555"
# Access video
cap = cv2.VideoCapture(address)
if not cap.isOpened():
raise Exception("no video stream")
while cap.isOpened():
ret, frame = cap.read()
if ret:
cv2.imshow("frame", frame)
if cv2.waitKey(1) & 0xFF == ord('q'):
break
# Release resources
cap.release()
cv2.destroyAllWindows()